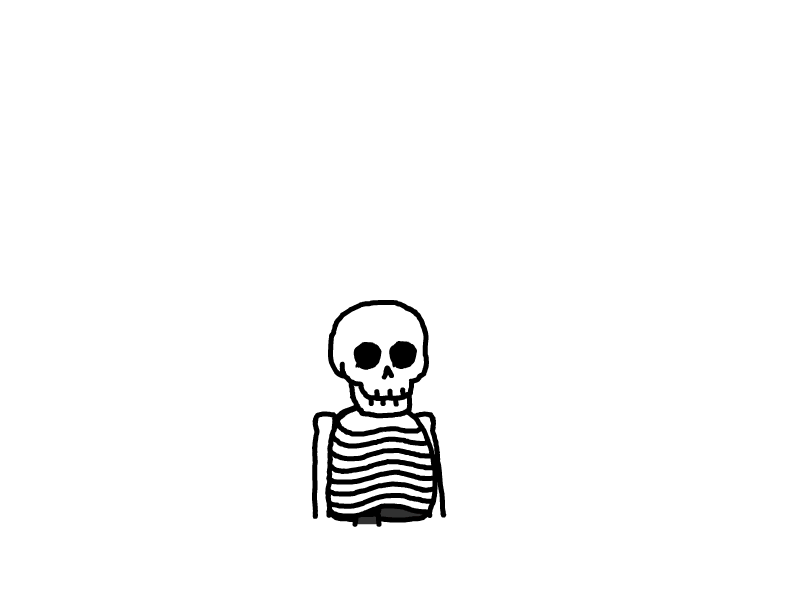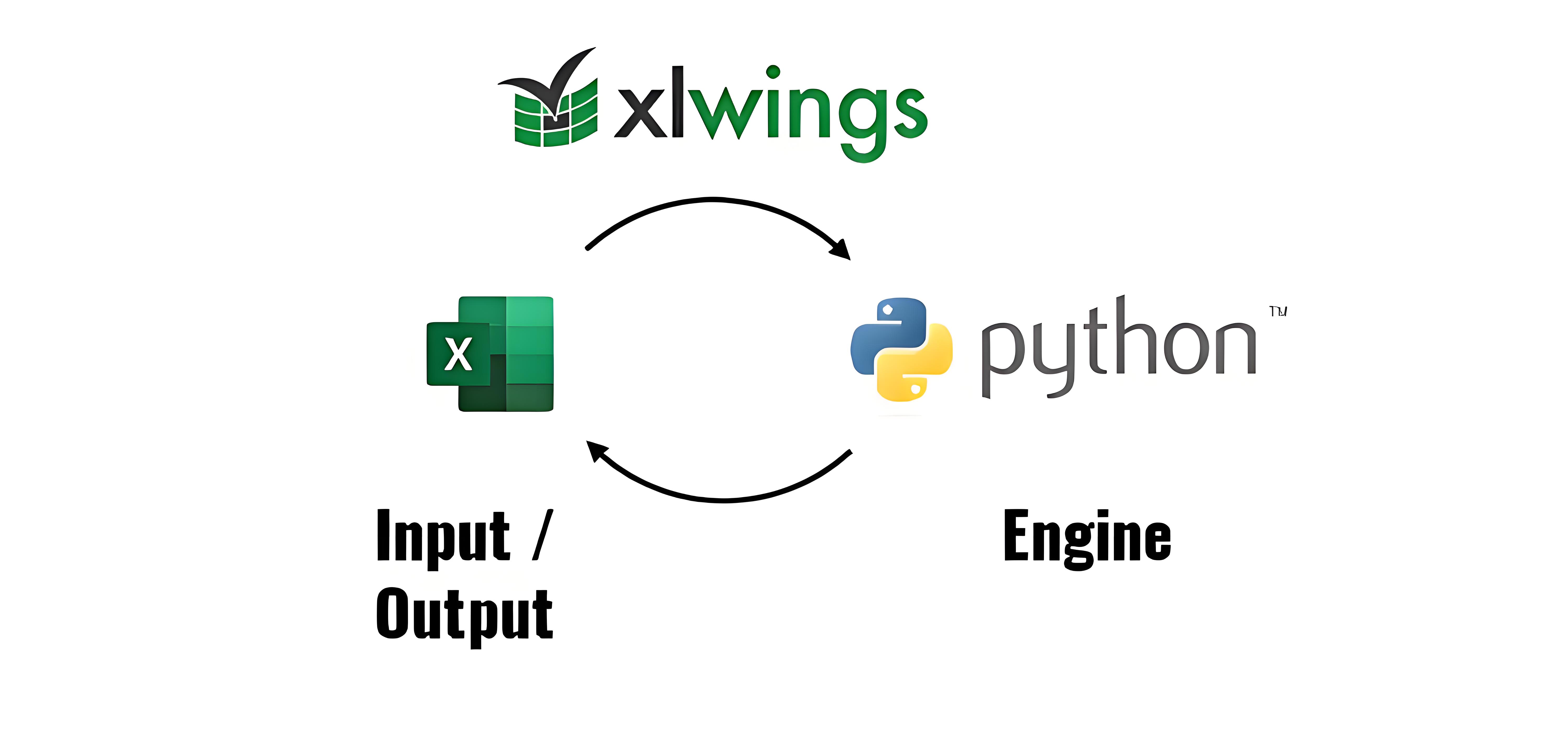
使用 xlwings 解决一些繁重的 excel 操作问题
AI-摘要
切换
Tianli GPT
AI初始化中...
介绍自己
生成本文简介
推荐相关文章
前往主页
前往tianli博客
基础操作大全
常用操作参考
import xlwings as xw
app = xw.App(visible=True, add_book=False) # 可视化运行,创建app核心对象时不创建空白工作簿
app.display_alerts = False # 关闭一些提示信息,可以加快运行速度。 默认为 True。
app.screen_updating = True # 更新显示工作表的内容。默认为 True。关闭它也可以提升运行速度。
wb = app.books.add()
sht = wb.sheets.active
'''工作簿'''
# wb = app.books.add() # 新建工作簿。
# wb = app.books.open(r'file_path') # 打开现有的工作簿
# wb = app.books.active # 获取当前活动的工作簿
"""工作表"""
# sht = wb.sheets.active # 获取当前活动的工作表
# sht = wb.sheets[0] # 按索引获取工作表
# sht = wb.sheets['Sheet1'] # 按表名获取工作表
# sht1 = wb.sheets.add() # 新建工作表,默认新建的放在最前面。
# sht1 = wb.sheets.add('新建工作表', after=sht) # 新建工作表,放在sht工作表后面。
""" 读取单元格 """
b3 = sht.range('b3')
# 获取 b3 中的值
v = b3.value
# 也可以根据行列号读取
b3_value = sht.range(3,2).value
# 读取一段区间内的值
a1_c4_value = sht.range('a1:c4').options(ndim=2).value # 加上 option 读取二维的数据
a1_c4_value = sht.range((1,1),(4,3)).options(ndim=2).value # 和上面读取的内容一样。
""" 写入 就是把值赋值给读取的单元格就可以了"""
sht.range(3,2).value = 'b3'
"""设置单元格大小"""
sht.autofit() # 自动调整单元格大小。注:此方法是在单元格写入内容后,再使用,才有效。
sht.range(1,4).column_width = 5 # 设置第4列 列宽。(1,4)为第1行第4列的单元格
sht.range(1,4).row_height = 20 # 设置第1行 行高
"""设置单元格 字体格式"""
b3.color = 255,200,255 # 设置单元格的填充颜色
b3.api.Font.ColorIndex = 3 # 设置字体的颜色,具体颜色索引见下方。
b3.api.Font.Size = 24 # 设置字体的大小。
b3.api.Font.Bold = True # 设置为粗体。
b3.api.HorizontalAlignment = -4108 # -4108 水平居中。 -4131 靠左,-4152 靠右。
b3.api.VerticalAlignment = -4130 # -4108 垂直居中(默认)。 -4160 靠上,-4107 靠下, -4130 自动换行对齐。
b3.api.NumberFormat = "0.00" # 设置单元格的数字格式。
"""设置边框"""
# Borders(9) 底部边框,LineStyle = 1 直线。
b3.api.Borders(9).LineStyle = 1
b3.api.Borders(9).Weight = 3 # 设置边框粗细。
# Borders(7) 左边框,LineStyle = 2 虚线。
b3.api.Borders(7).LineStyle = 2
b3.api.Borders(7).Weight = 3
# Borders(8) 顶部框,LineStyle = 5 双点划线。
b3.api.Borders(8).LineStyle = 5
b3.api.Borders(8).Weight = 3
# Borders(10) 右边框,LineStyle = 4 点划线。
b3.api.Borders(10).LineStyle = 4
b3.api.Borders(10).Weight = 3
# Borders(5) 单元格内从左上角 到 右下角。
b3.api.Borders(5).LineStyle = 1
b3.api.Borders(5).Weight = 3
# Borders(6) 单元格内从左下角 到 右上角。
b3.api.Borders(6).LineStyle = 1
b3.api.Borders(6).Weight = 3
"""如果是一个区域的单元格,内部边框设置如下"""
# # Borders(11) 内部垂直边线。
# b3.api.Borders(11).LineStyle = 1
# b3.api.Borders(11).Weight = 3
#
# # Borders(12) 内部水平边线。
# b3.api.Borders(12).LineStyle = 1
# b3.api.Borders(12).Weight = 3
"""合并拆分单元格"""
sht.range('C8:D8').api.merge() # 合并单元格 C8 到 D8
sht.range('C8:D8').api.unmerge() # 拆分单元格。
'''插入 、删除 一行'''
sht1.range('a3').api.EntireRow.Delete() # 会删除 ’a3‘ 单元格所在的行。
sht1.api.Rows(3).Insert() # 会在第3行插入一行,原来的第3行下移。
'''插入 、删除 一列'''
sht1.range('c2').api.EntireColumn.Delete() # 会删除 ’c2‘ 单元格所在的列。
sht1.api.Columns(3).Insert() # 会在第3列插入一列,原来的第3列右移。(也可以用列的字母表示)
'''选择sheet页面最右下角的单元格,获取最大行数,和列数'''
# 区别 expand(), expand()只选中与之连续的单元格。
cell = sht1.used_range.last_cell
rows = cell.row
columns = cell.column
# cell = sht1.range("a1").expand("down")
# max_rows = cell.rows.count # 获取最大行数
'''排序,删除重复值'''
# 排序使用方法:
# 1、选择需要排序的区域。这里用 'a2' 是因为排序的数据送从第二行开始的,第一行是标题,不应该参与排序。
# 2、选择按那一列进行排序 Key1=sht.range('c2').api, 这里选择的是按 第 C 列排序,所以这里选择 c1 和 c2 都可以。
# 3、Order1=1 为升序,2为降序。
sht1.range('a2',(rows,columns)).api.Sort(Key1=sht.range('c2').api, Order1=1)
# 删除重复值使用方法:
# RemoveDuplicates(3) 为按第3列内容进行删除重复项。
sht1.range('a2',(rows,columns)).api.RemoveDuplicates(3)
"""插入、读取公式"""
sht1.range('d1').formula = '=sum(e1+f1)' # 插入公式
print(sht1.range('d1').formula)
'''同个表格复制、粘贴'''
# 复制 a2 到 a6 之间单元格的值,粘贴到'a15'中
sht.range('a2','a6').api.Copy(sht.range('a15').api)
'''跨表格复制、粘贴'''
my_values = sht_1.range('a2:d4').options(ndim=2).value # 读取二维的数据
sht_2.range('a1').value = my_values
wb.save()
#wb.close()
#app.quit()
Excel单元格保存为值
将指定工作簿的所有工作表中所有含公式的单元格改为值
import xlwings as xw
app = xw.App(visible=True, add_book=False)
app.display_alerts=True
app.screen_updating=True
# Windows下文章路径前使用r'
wb = app.books.open(r'C:\Users\panxi\Desktop\TestData\test_excel_to_excel.xlsx')
for sheet in wb.sheets:
used_range = wb.sheets[sheet].used_range
for cell in used_range:
wb.sheets[sheet].range(cell).value=wb.sheets[sheet].range(cell).value
两个或多个excel对应位置映射保存
将两个或多个工作簿中对应位置的内容一一映射到另一个工作簿
import pandas as pd
import xlwings as xw
import re
def get_fuzhu_code(cell_data):
'''获取取设'''
mode = re.compile(r'[G][e][t][S][e][t][V][a][l][u][e][(](.*?)[)]',re.S)
cell_data = str(cell_data)
if re.findall(mode,cell_data):
code = re.findall(mode,cell_data)
code = 'GetSetValue(' + code[0] + ')'
else:
code = None
return code
def get_all_code(cell_data):
'''获取取设'''
mode = re.compile(r'[G][A-z]*[(](.*?)[)]',re.S)
cell_data = str(cell_data)
if re.findall(mode,cell_data):
code = re.findall(mode,cell_data)
code = 'GetSetValue(' + code[0] + ')'
else:
code = None
return code
wb_func = xw.Book('取设版.xlsx') # 连接到当前工作目录中的现有文件,当文件不存在时会报错而不是创建
wb_data = xw.Book('数据版.xlsx') # 连接到当前工作目录中的现有文件
wb_func_data = xw.Book('结果.xlsx') # 连接到当前工作目录中的现有文件
i = 1
for sheet in wb_func.sheets:
print('sheet')
used_range = wb_func.sheets[sheet].used_range
for cell in used_range:
if get_fuzhu_code(wb_func.sheets[sheet].range(cell).value):
wb_func_data.sheets['sheet1'].range(i,1).value = get_fuzhu_code(wb_func.sheets[sheet].range(cell).value)
wb_func_data.sheets['sheet1'].range(i,2).value = wb_data.sheets[sheet.name].range(cell.row,cell.column).value
i += 1公式保存为文本
使用xlwings将excel中的公式转化成文本保存在当前单元格中,注意是公式直接保存为文本,不是对应的值保存为文本。
import xlwings as xw
app = xw.App(visible=True, add_book=False)
app.display_alerts=True
app.screen_updating=True
# Windows下文章路径前使用r'
wb = app.books.open(r'test.xlsx')
for sheet in wb.sheets:
used_range = wb.sheets[sheet].used_range
for cell in used_range:
if "=" in wb.sheets[sheet].range(cell).formula:
wb.sheets[sheet].range(cell).value= str(cell.address).replace("$", "") + str(wb.sheets[sheet].range(cell).formula)- 感谢你赐予我前进的力量
赞赏者名单
因为你们的支持让我意识到写文章的价值🙏
本文是原创文章,采用 CC BY-NC-ND 4.0 协议,完整转载请注明来自 evertears
评论
匿名评论
隐私政策
你无需删除空行,直接评论以获取最佳展示效果